0. Oracle Cloud 로그인 페이지
www.oracle.com/kr/cloud/sign-in.html?intcmp=OcomFreeTier
1. Create a VM instance 클릭
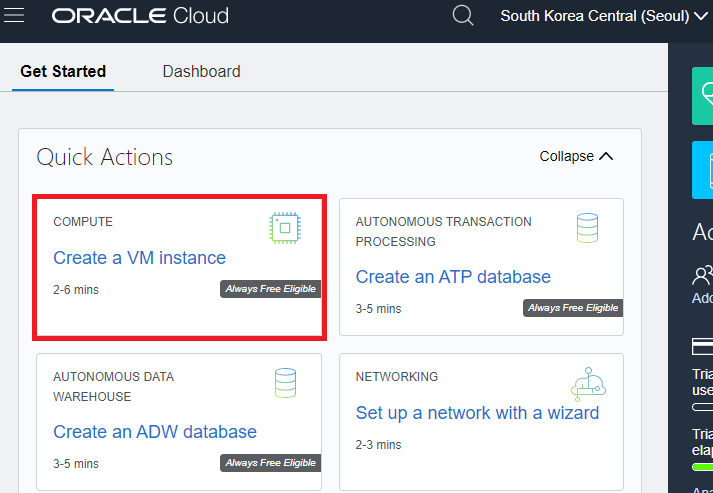
2-1. 기본값으로 세팅되어있는 인스턴스 정보
-Name에는 인스턴스의 이름을 작성해준다
-인스턴스의 이미지를 변경하고싶다면 Edit를 클릭한다
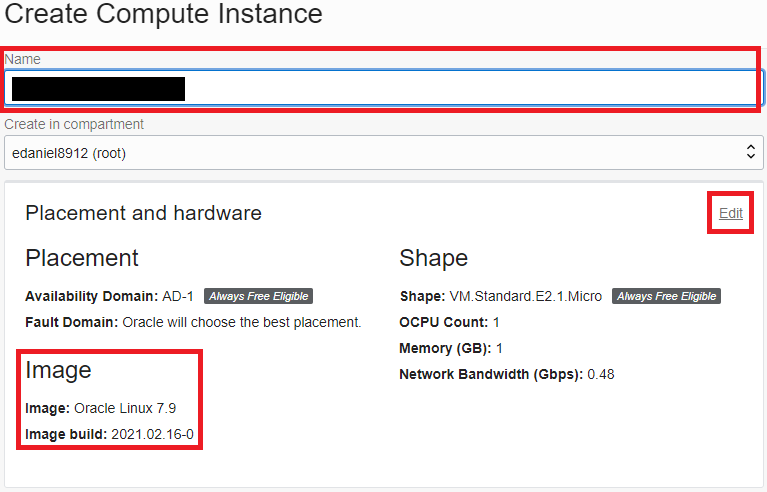
2-2. 인스턴스 이미지를 CentOS로 바꿔보기
-기본으로 선택되어 있는 이미지는 Oracle Linux7.9다
CentOS로 변경을 해보자
-Change Image를 클릭한다
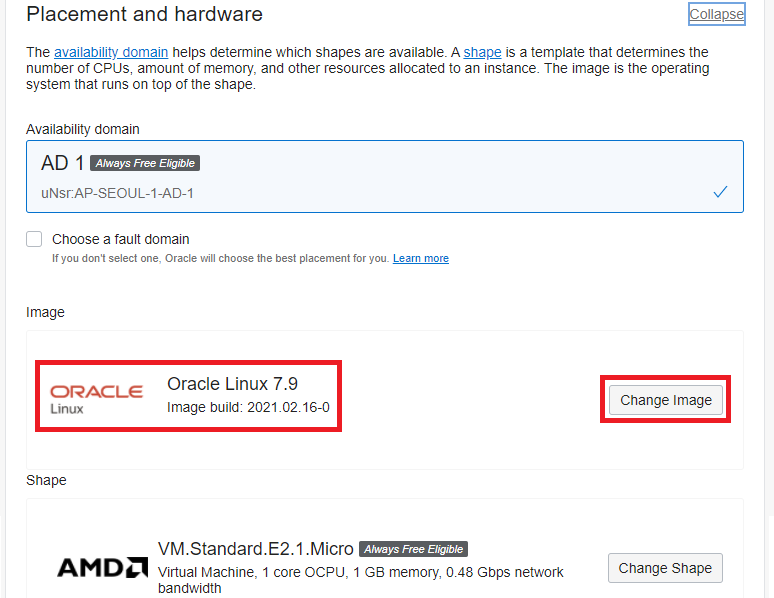
2-3. 우측사이드에 이미지를 선택하는 화면이 나온다

-CentOS로 변경해본다 버전도 선택할수가 있다
선택후 Select Image를 클릭한다
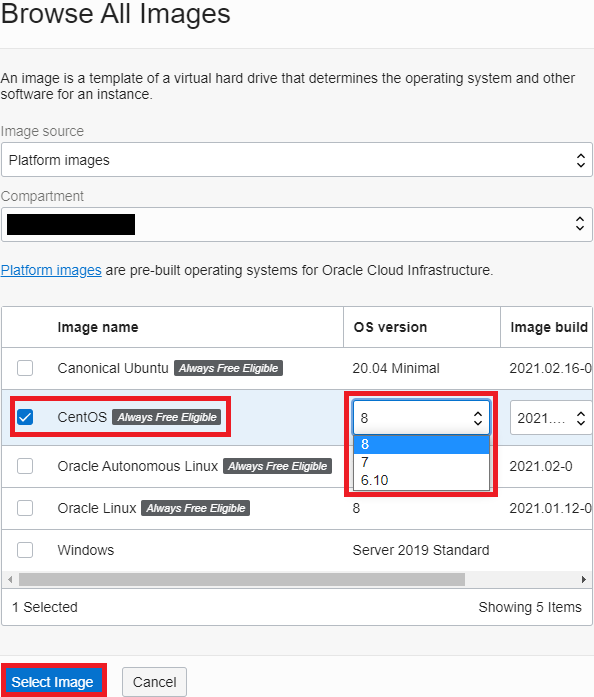
3. SSH key 설정하기
-인스턴스 이미지를 설정후 화면을 내려보면
아래와 같은 화면이 나온다

3.1 Generate SSH key pair에서 > Choose public key files로 바꿔준다
SSH public keys부분에 공용키(pub)를 만들어서 넣어줘야한다
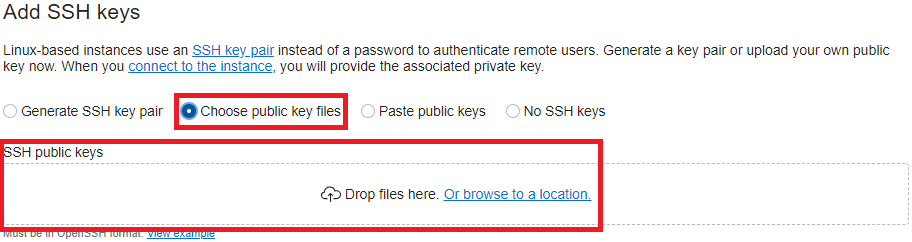
3.2 아래글을 보고 pub(공용키), ppk(전용키)를 생성한다
[PuTTYgen] 공용키, 전용키 생성하기
1. PuTTY download 페이지 www.chiark.greenend.org.uk/~sgtatham/putty/latest.html 2. PuTTY 설치경로에 가보면 PuTTYgen이 있다 3. PuTTYgen을 실행후 Generate 클릭 4. 공용키(pub) 만들기 -생성된 공용키..
ldne.tistory.com
3.3 공용키(pub) 넣어주기
-3.2에서 만든 pub(공용키)를 SSH public keys영역에 드래그해주면
아래와 같이 업로드된다
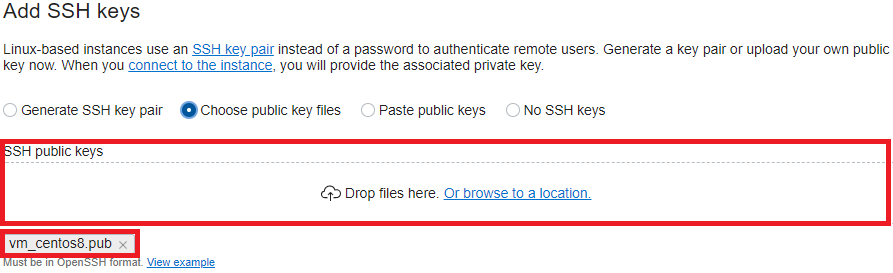
4.1 인스턴스 생성
-Create 클릭
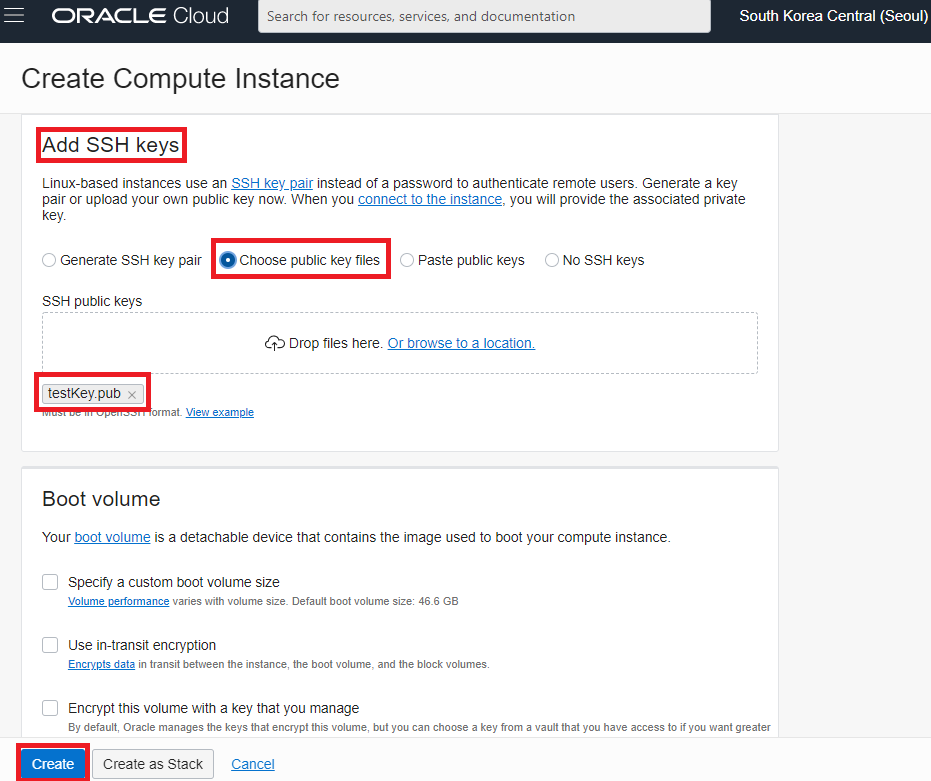
4.2 인스턴스 구동중

4.3 인스턴스 구동 완료
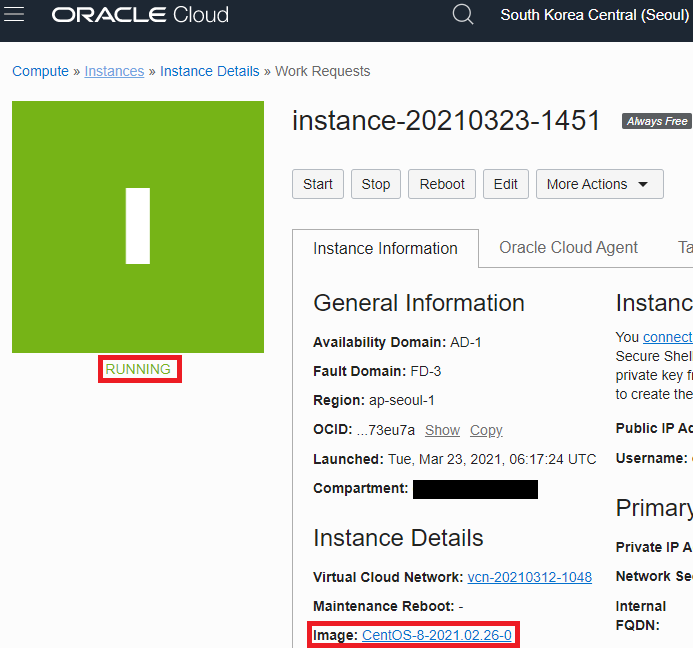
5. 인스턴스 구동완료후 SSH 접속하기
-구동중인 인스턴스의 정보를 보면
Instance Access 영역에
Public IP Address:에 쓰여있는 ip가 외부접속가능한 ip주소이고
Username:에 쓰여있는 이름이 ssh접속시 로그인할 id 이다
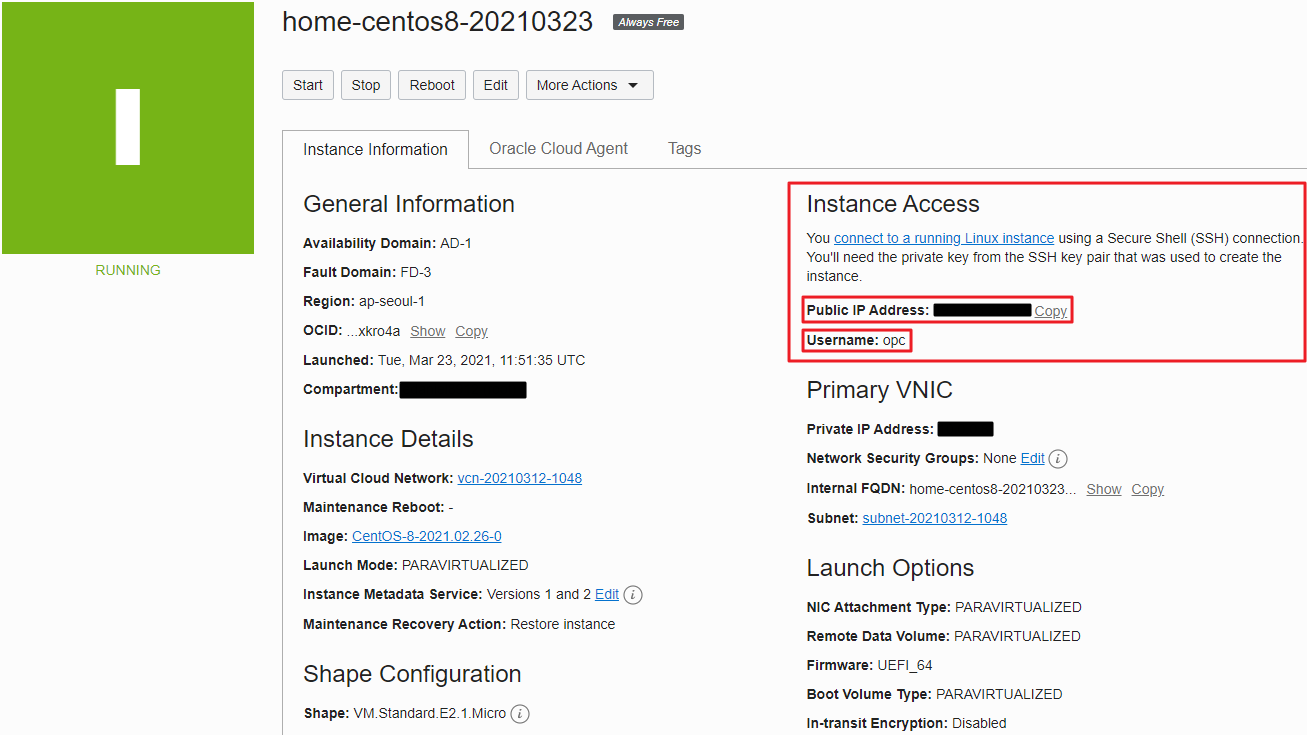
✔ SSH 접속하는방법
-PuTTY 또는 MobaXterm으로 SSH 접속하기
[MobaXterm] SSH 접속하기
1. Session 클릭 2. Session settings > SSH 클릭 3. SSH 접속정보 입력 4. SSH 접속완료
ldne.tistory.com
[PuTTY] SSH 접속하기
1. SSH 접속정보 입력후 접속하기 2. SSH 접속완료 ✔ ppk 설정하기 -Connection > SSH > Auth > Private key file for authentication의 Browse...버튼 클릭
ldne.tistory.com
'Dev_Study > Oracle Cloud' 카테고리의 다른 글
| [Oracle Cloud] 방화벽 포트 관리 - 2 (1) | 2021.04.28 |
|---|---|
| [Oracle Cloud] 방화벽 포트 관리 - 1 (0) | 2021.03.26 |
| [Oracle Cloud] Oracle Cloud 계정 만들기 (0) | 2021.03.23 |